The eHive Objects Tag Cloud plugin lets you display a tag cloud from eHive on your website. Before you can use the Objects Tag Cloud plugin you need to install the eHive Access plugin and install the eHive Search plugin first before installing the Objects Tag Cloud plugin.
 Step 1
Step 1Download the eHive WordPress plugins.
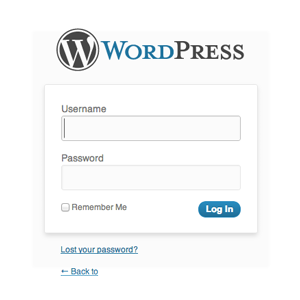 Step 2
Step 2Log into your WordPress site.
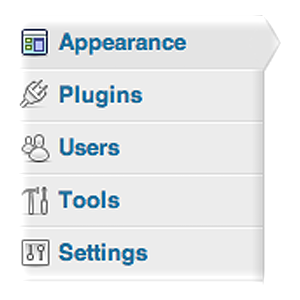 Step 3
Step 3Click the Plugins option on the left hand menu.
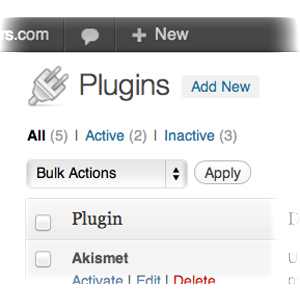 Step 4
Step 4Click Add New at the top of the page.
 Step 5
Step 5Click the Upload link just under the Install Plugins title.
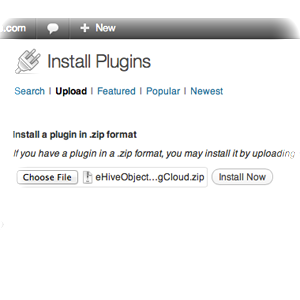 Step 6
Step 6Click the Choose File button and select a plugin to be installed. Select the eHiveObjectsTagCloud.zip file in the file browser.
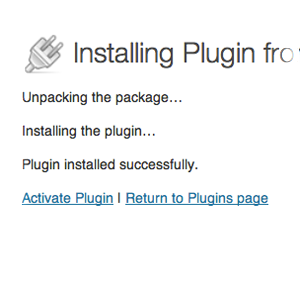 Step 7
Step 7Click Install Now. If everything went well you will see some installation progress text appear.
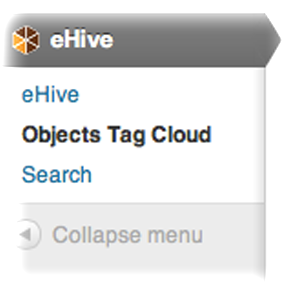 Step 8
Step 8Click the Activate Plugin option which will direct you back to the Plugins page. You will now notice a new Objects Tag Cloud menu item appear when you click the eHive menu item at the bottom of your left-hand administration menu.
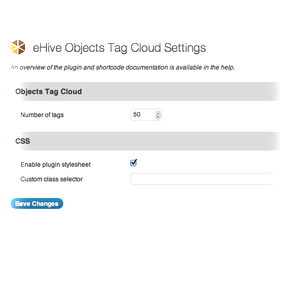 Step 9
Step 9Click on the Objects Tag Cloud menu option to bring you to the plugin options page.
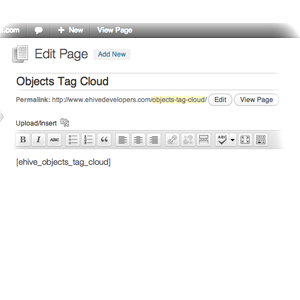 Step 10
Step 10Edit or create a new page where you would like to display the Objects Tag Cloud. Once inside the page editor copy the following ‘short code’ into the editor
[ehive_objects_tag_cloud]
A ‘short code’ is WordPress’ way of telling a page to embed some content from a plugin.
After you have installed the plugin you can configure it using the plugin options page.
- Number of tags – This is the number tags to display in the tag cloud.
- CSS – You can choose to enable or disable the default packaged CSS. You can also add your own custom CSS class to the Objects Tag Cloud wrapper to add to the default CSS.